|
|
 HML Manager ist eine Hilfsanwendung für HostMonitor.
Diese Anwendung ist in dem Softwarepaket Advanced Host Monitor enthalten.
Standard, Professional bzw. Enterprise Lizenzen für Advanced Host Monitor
beinhaltet 1 Lizenz für HML Manager.
Lizenzinhaber der Lite-Lizenzen können die Lizenzen für HML Manager als zusätzliche Lizenzen erwerben.
HML Manager ist eine Hilfsanwendung für HostMonitor.
Diese Anwendung ist in dem Softwarepaket Advanced Host Monitor enthalten.
Standard, Professional bzw. Enterprise Lizenzen für Advanced Host Monitor
beinhaltet 1 Lizenz für HML Manager.
Lizenzinhaber der Lite-Lizenzen können die Lizenzen für HML Manager als zusätzliche Lizenzen erwerben.
 Anzeigemodus: "File Selection" Anzeigemodus: "File Selection"
 Anzeigemodus: "File Content" Anzeigemodus: "File Content"
 How to do How to do
 Systemanforderungen Systemanforderungen
 Günstige Preise Günstige Preise
HML Manager ist ein Tool, das eine komfortable und effiziente Möglichkeit
anbietet, Tests innerhalb der HML-Datei zu manipulieren. HML Manager unterstützt Drag&Drop-Operationen. Sie können Tests
problemlos von einer Datei in die andere verschieben. Sie können hunderte von Tests per ein Klick kopieren bzw. löschen. Ordner
können organisiert und reorganisiert werden. Die Verwendung der Operationsgruppen ermöglichen eine Änderung der Parameter mehrerer
Tests gleichzeitig.
Das Hauptfenster des Tools ist in zwei Bereiche aufgeteilt (linker und rechter Bereich). Jeder Fensterbereich kann in zwei Modi
angezeigt werden: "File Selection Mode" or "File Content Mode".
 File Selection mode
File Selection mode
Im Modus "File selection" wird die Testliste wie im Windows-Explorer angezeigt. Der Zweck dieses Anzeigemodus ist es, zu
ermöglichen, *.hml-Dateien schnell und komfortabel auf Ihrer Festplatte bzw. auf dem Netzlaufwerk zu finden. Nachdem die
*.hml-Dateien gefunden werden, können sie betrachtet bzw. editiert werden. Sie können diesen Modus auch für Kopieren,
Umbenennen bzw. Löschen der Dateien verwenden.
Files Tree
Im oberen Bereich des Fensters werden alle Laufwerke bzw. Netzwerkressourcen angezeigt, die auf Ihrem System verfügbar sind.
Was ist der Unterschied zwischen der Anzeige im HML-Manger und im Windows Explorer, der die *.hml-Dateie auch in Ordner
anzeigen wird? Der Unterschied ist der Fensterbereich, der "Files Tree pane" heißt.
Wenn eine *.hml-Datei ausgewählt ist, wird der Inhalt dieser Datei eingelesen und in den Fensterbereichen "Folders Tree" und
"Tests List" angezeigt.
Recent List
Im unteren linken Bereich des Fensters werden *.hml-Datein angezeigt, die vor kurzem bearbeitet wurden. Standardmäßig
werden die kürzlich bearbeiteten Dateien oben in der Liste angezeigt. Die Dateien können auch nach Namen sortiert werden
(Kontextmenü). Wenn Sie eine Datei aus der Liste auswählen, wird ihr Inhalt eingelesen und in Fensterbereichen
"Folders Tree" und "Tests List" angezeigt.
Sie können beide Fensterbereiche ("Files Tree" und "Recent List") verwenden, um die Dateien zu bearbeiten.
File Content mode
Wenn Sie diesen Modus der Anzeige benutzen, wird die Liste mit allen Ordnern und Tests in der ausgewählten Datei angezeigt.
Sie können neue Ordner und Unterordner erstellen und sie auf andere Ebenen oder in andere HML-Dateien verschieben. Es ist
möglich, Ordner- bzw. Testeigenschaften zu editieren, Tests aus speziellen Textdateien zu importieren etc.
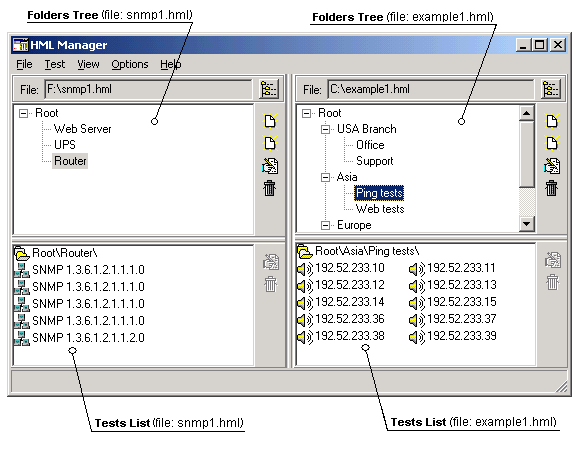 Folders Tree
Folders Tree
Im Modus "File Content Mode" wird die Liste der Ordner im oberen Fensterbereich angezeigt (keine Ordner des Betriebssystems,
sondern Ordner, die HML-Dateien enthalten). Wir nennen diesen Fensterbereich "Folders Tree".
In diesem Fensterbereich werden Ordner in der ausgewählten HML-Datei hierarchisch als eine Baumstruktur angezeigt. Sie
können neue Ordner und Unterordner erstellen, löschen bzw. deren Eigenschaften editieren. Um eine der Operationen durchzuführen,
können Sie sie aus dem Kontextmenü auswählen bzw. den entsprechenden Button (rechts vom Fensterbereich) anklicken.
Tests List
Der untere Fensterbereich zeigt die Liste der im Ordner vorhandenen Tests. Wenn die Option "Show tests in subfolders" (Menü "View")
aktiviert ist, werden auch die Tests in Unterordner angezeigt. Sie können eine beliebige Anzahl der Tests markieren und jede von
folgenden Operationen mit diesen durchführen:
- Löschen
- In einen anderen Ordner verschieben (innerhalb derselben HML-Datei)
- Testparameter ändern.
Sie können auch Tests aus speziellen Textdateien bzw. aus dem Tool
"IP-Tools" importieren. Um die gewünschte Operation
durchzuführen, wählen Sie den passenden Menüpunkt aus dem Konextmenü bzw. aus dem Hauptmenü [Edit].
Verwenden Sie das Menü [View], um die Anzeige nach Ihrem Bedarf anzupassen. Sie können Items als große bzw. kleine Piktogramme,
einfache Liste, oder eine Liste mit ausführlichen Informationen über jeden Test darstellen lassen.
Beide Fensterbereiche unterstützen drag&drop-Operationen. Sie können mehrere Tests im Fensterbereich "Tests List"
auswählen und diese in einen anderen Ordner innerhalb derselben HML-Datei verschieben. Die Tests können auch in eine
andere HML-Datei verschoben werden. Sie können einen kompletten Ordner (inkl. aller Unterordner und Tests) von seinem
Speicherort in einen anderen verschieben.
How to do
Wie wird die Größe des Panels geändert:
Um die Tabellen schmaler oder breiter zu machen, fahren Sie mit dem Mauskursor über die Trennlinie zwischen den Fensterbereichen.
Wenn sich der Kursor zu diesem Zeichen ändert <-->, können Sie die Trennlinie mit gedrückter Maustaste nach rechts bzw.
nach links verschieben.
Wie werden Tests ausgewählt:
Um eine Reihe der in der Liste nacheinander folgenden Tests auszuwählen, markieren Sie den ersten auszuwählenden Test, halten Sie
die "Shift"-Taste gedrückt und markieren Sie den letzten auszuwählenden Test.
Um die Tests auszuwählen, die nicht aufeinander folgen, halten Sie die Taste "Ctrg" und markieren Sie die gewünschten Tests.
Wie werden Tests in einen anderen Ordner verschoben:
Wählen Sie die Quelldatei (im Fensterbereich "Files Tree" oder "Recent List").
Stellen Sie sicher, dass der Zielordner (im Fensterbereich Foldertree) sichtbar ist. Im Fensterbereich "Tests List" wählen Sie
Tests(s) aus. Per drag&drop verschieben Sie die Tests in den Zielordner.
Wie wird ein Ordner (inclusive seine Unterordner und Tests) auf eine andere Ebene verschoben:
Wählen Sie die Quelldatei (im Fensterbereich "Files Tree" oder "Recent List").
Verwenden Sie drag&drop, um den Ordner auf den anderen Speicherplatz innerhalb derselben Datei zu verschieben (Ausnahme:
Sie können den Ordner nicht in seinen eigenen Unterordner verschieben). Ordner werden mit allen Unterordnern und Tests verschoben.
Wie werden Tests bzw. Ordner in eine andere Datei verschoben:
Wählen Sie eine Quelldatei (im Fensterbereich "Files Tree" oder "Recent List").
Klicken Sie auf den Button "Close file selection" im linken Fensterbereich. Der Button wird durch einen anderen Button mit einer
kleinen Baumpiktogramm ersetzt. Klicken Sie auf diesen neuen Button im linken Fensterbereich. Im rechten Fensterbereich wählen
Sie die Zieldatei aus. Klicken Sie auf den Button "Close file selection" im rechten Fensterbereich.
Jetzt können Sie die Zieldatei im linken Fensterbereich und die Quelldatei im rechten Fensterbereich sehen. Mit drag&drop
verschieben Sie Tests bzw. Ordner von einer Datei in die andere. Wenn Sie Ordner verschieben, werden alle Unterordner verschoben.
Minimale Systemanforderungen
- Windows NT 4.0 SP6, Windows 2000 SP4, Windows XP SP2, Windows Server 2003 SP2, Vista SP2, Windows Server 2008 SP2/R2 bzw. Windows 7
- Internet Explorer 5.5 oder höher (die Anwendung selbst kann auch ohne IE ausgeführt werden. Der IE ist für das Hilfesystem erforderlich)
- 3 MB freier Festplattenplatz
- Minimale Bildschirmauflösung: 800 x 600
Wie viel kostet das?
Wenn Sie STANDARD, PROFESSIONAL bzw. ENTERPRISE Lizenz für den Advanced Host Monitor erwerben, erhalten Sie
1 Lizenz für HML Manager gebührenfrei. Andernfalls kann die Lizenz für HML Manager zum Preis von $20 als zusätzliche Lizenz erworben werden.
Wir akzeptieren folgende Zahlungsmethoden:
Kreditkarte, Switch-Debitkarte, Solo-Debitkarte, Check Order, Money Order, Überweisung, PayPal.
Falls Sie Daten Ihrer Kreditkarte bzw. Ihre Bestellung nicht über das Internet verschicken wollen,
können Sie die Lizenzierung auch telefonisch bzw. per Fax oder per Post durchführen.
Details..
|


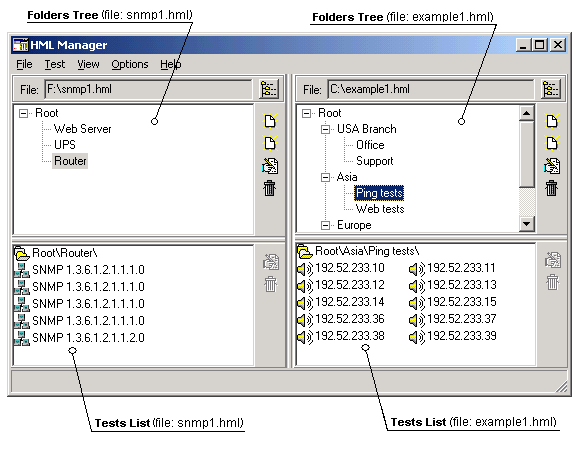 Folders Tree
Folders Tree